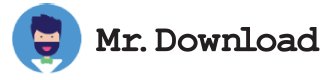Cómo usar Windows ISO Downloader Takel
Windows ISO Downloader es una aplicación gratuita que le permite descargar imágenes ISO de Windows y Office. El software es fácil de usar y proporciona a los usuarios una forma rápida de acceder a las últimas versiones de Windows y Office. También se puede utilizar para crear máquinas virtuales y probar nuevas versiones de Office. Windows ISO Downloader es una aplicación gratuita que le permite descargar imágenes ISO de Windows y Office. El software es fácil de usar y proporciona a los usuarios una forma rápida de acceder a las últimas versiones de Windows y Office. También se puede utilizar para crear máquinas virtuales y probar nuevas versiones de Office. Windows ISO Downloader es una aplicación gratuita que le permite descargar imágenes ISO de Windows y Office. El software es fácil de usar y proporciona a los usuarios una forma rápida de acceder a las últimas versiones de Windows y Office. También se puede utilizar para crear máquinas virtuales y probar nuevas versiones de Office.
Además del sistema operativo Windows o Office, el descargador también puede descargar otros productos de Microsoft. Puede usarlo para descargar la última versión del navegador de Internet Explorer o instalar Microsoft.net Framework 4.6.1. Además del sistema operativo Windows o Office, el descargador también puede descargar otros productos de Microsoft. Puede usarlo para descargar la última versión del navegador de Internet Explorer o instalar Microsoft.net Framework 4.6.1.
Después de descargar la aplicación, puede almacenarla en el disco duro de su computadora o en una unidad flash USB. Simplemente haga doble clic en el archivo.exe para iniciar el programa. Una vez que se abra, seleccione "Seleccione Edición" para elegir la versión de Windows o Office que desee. Después de descargar la aplicación, puede almacenarla en el disco duro de su computadora o en una unidad flash USB. Simplemente haga doble clic en el archivo.exe para iniciar el programa. Una vez que se abra, seleccione "Seleccione Edición" para elegir la versión de Windows o Office que desee. Después de descargar la aplicación, puede almacenarla en el disco duro de su computadora o en una unidad flash USB. Simplemente haga doble clic en el archivo.exe para iniciar el programa. Una vez que se abra, seleccione "Seleccione Edición" para elegir la versión de Windows o Office que desee.
Después de seleccionar su edición, puede seleccionar el paquete de idioma que le gustaría instalar. Dependiendo de la versión de Windows que seleccionó, es posible que deba elegir una arquitectura apropiada. Por ejemplo, si está instalando Windows 10, deberá seleccionar la versión de 32 bits o 64 bits. Después de seleccionar su edición, puede seleccionar el paquete de idioma que le gustaría instalar. Dependiendo de la versión de Windows que seleccionó, es posible que deba elegir una arquitectura apropiada. Por ejemplo, si está instalando Windows 10, deberá seleccionar la versión de 32 bits o 64 bits. Después de seleccionar su edición, puede seleccionar el paquete de idioma que le gustaría instalar. Dependiendo de la versión de Windows que seleccionó, es posible que deba elegir una arquitectura apropiada. Por ejemplo, si está instalando Windows 10, deberá seleccionar la versión de 32 bits o 64 bits.
Antes de comenzar, asegúrese de tener una conexión a Internet. Windows Update Assistant verifica automáticamente la compatibilidad de su sistema con la última versión de Windows. Esto asegura que la última versión de Windows sea compatible con su hardware. Antes de comenzar, asegúrese de tener una conexión a Internet. Windows Update Assistant verifica automáticamente la compatibilidad de su sistema con la última versión de Windows. Esto asegura que la última versión de Windows sea compatible con su hardware. Antes de comenzar, asegúrese de tener una conexión a Internet. Windows Update Assistant verifica automáticamente la compatibilidad de su sistema con la última versión de Windows. Esto asegura que la última versión de Windows sea compatible con su hardware.
Si no tiene una conexión a Internet, puede crear medios de instalación utilizando RUFUS. También hay una herramienta de creación de medios en el sitio web de Microsoft. Sin embargo, deberá tener una conexión a Internet activa para descargar los archivos. Si no tiene una conexión a Internet, puede crear medios de instalación utilizando RUFUS. También hay una herramienta de creación de medios en el sitio web de Microsoft. Sin embargo, deberá tener una conexión a Internet activa para descargar los archivos. Si no tiene una conexión a Internet, puede crear medios de instalación utilizando RUFUS. También hay una herramienta de creación de medios en el sitio web de Microsoft. Sin embargo, deberá tener una conexión a Internet activa para descargar los archivos.